Figma Plugin
With the Crowdin for Figma plugin, you can use texts from Crowdin Enterprise in your designs to save time for both designers and developers. These could include original or translated texts. If necessary, you can add new ones (e.g., dialog titles, button labels) and send them to translators in Crowdin Enterprise.
Use Cases
- Quickly generate multilingual creative assets.
- Translate mockups and test them in different languages before the programming starts.
- Stop using ‘Lorem Ipsum’, add real texts from Crowdin Enterprise to your prototypes instead. Strings added from Crowdin Enterprise become linked to the text fields in Figma.
- Create and upload source strings from your designs to your Crowdin Enterprise project. Created strings become linked to text fields in Figma. This way, developers could use uploaded strings, reducing time spent on development.
- Preview translations and string keys in your designs.
- Upload tagged screenshots to your Crowdin Enterprise project.
Installation
- Sign in to Figma.
- Open one of your design files or click New design file.
- In the file menu, click Plugins > Manage plugins…. Alternatively, right-click the canvas and click Plugins > Manage plugins.
- Use the Search all plugins field to find Crowdin for Figma plugin.
- Click on Crowdin for Figma plugin and select Save.
- Hover over the Crowdin for Figma plugin and click Run.
Configuration
Setting up Credentials
To specify your Crowdin Enterprise credentials in Figma, follow these steps:
- In the file menu, go to Plugins > Saved plugins. Alternatively, right-click the canvas and click Plugins > Saved plugins.
- Click Crowdin for Figma.
- Switch to Settings.
- Provide your Personal Access Token.
- Click Connect.
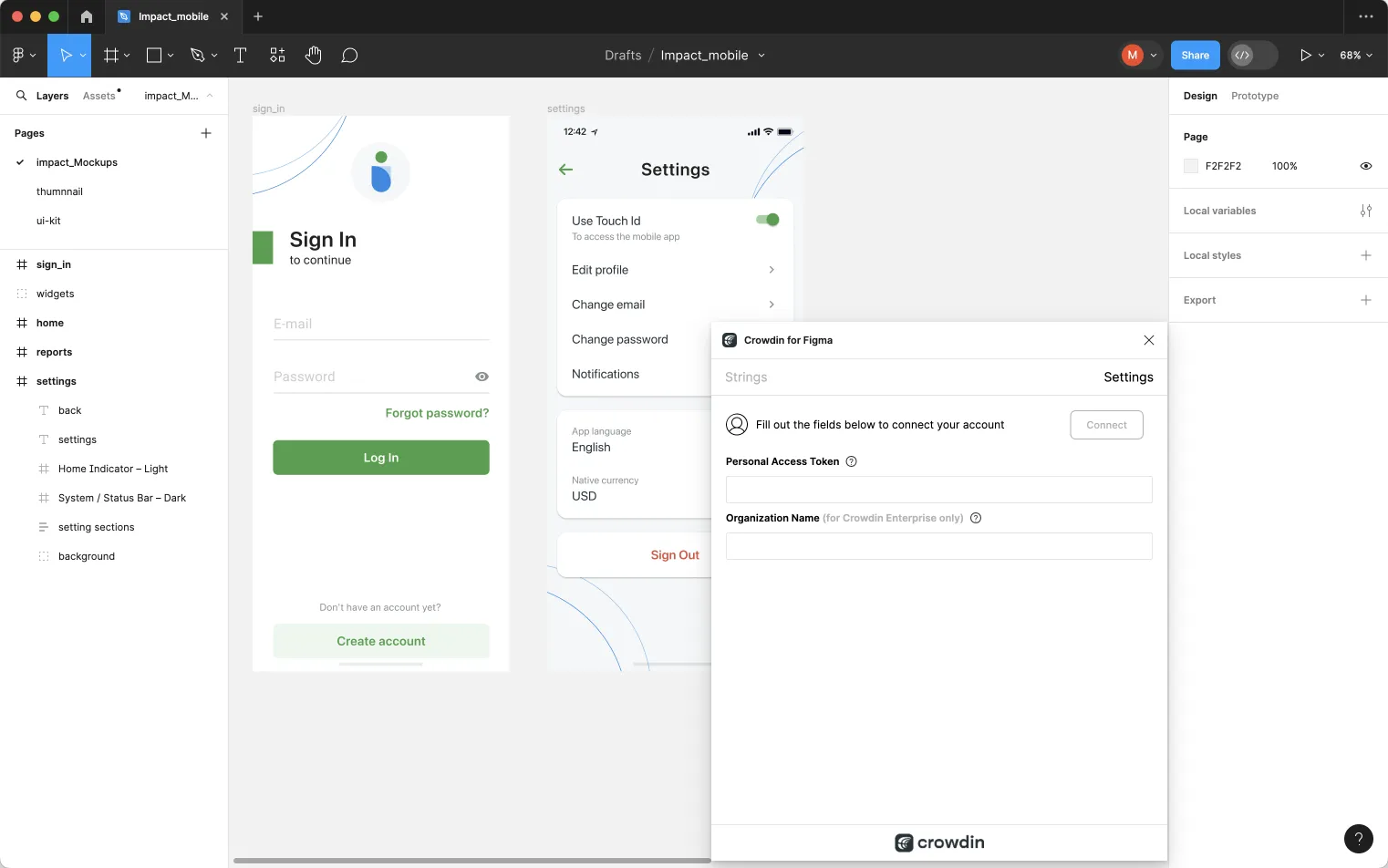
To generate a new token in Crowdin Enterprise, follow these steps:
- Go to Account Settings > Access tokens, and click New Token.
- Specify Token Name, select Scopes, and click Create.
Selecting a Project
To select the Crowdin Enterprise project you’d like to work with, follow these steps:
- Click the drop-down menu in Settings > Crowdin Project, and select a project from the list.
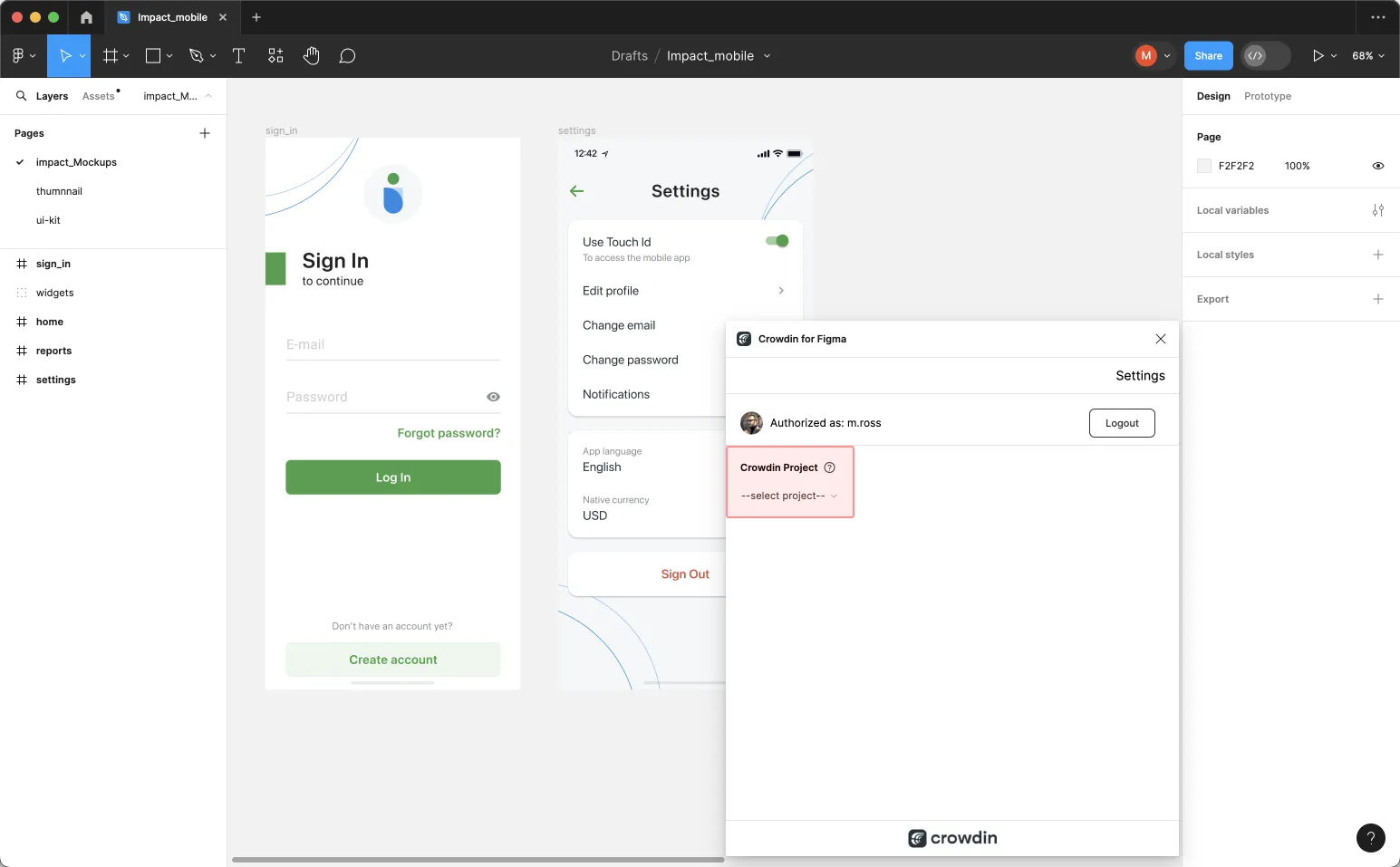
- Select a content type you’re going to work with in this project and click Save. The selected option affects which mode of the Crowdin for Figma plugin will be available to a user.
- (Optional) Select the specific branch your content will be uploaded to. If your Crowdin Enterprise project doesn’t have branches, leave it empty.
UI Localization
Use the Strings tab when localizing UI and working on dynamic pages with your development and marketing teams. In this tab, you can add source strings from Crowdin Enterprise to your designs in Figma in a click. After the texts are used in the designs, you can automatically upload tagged screenshots for translators’ reference back to Crowdin Enterprise.
Using Source Strings from Crowdin in Figma
- Open the Crowdin plugin for Figma.
- In the Strings tab, use the Search field to find the specific copy. You can search strings by source text, string identifier, or context.
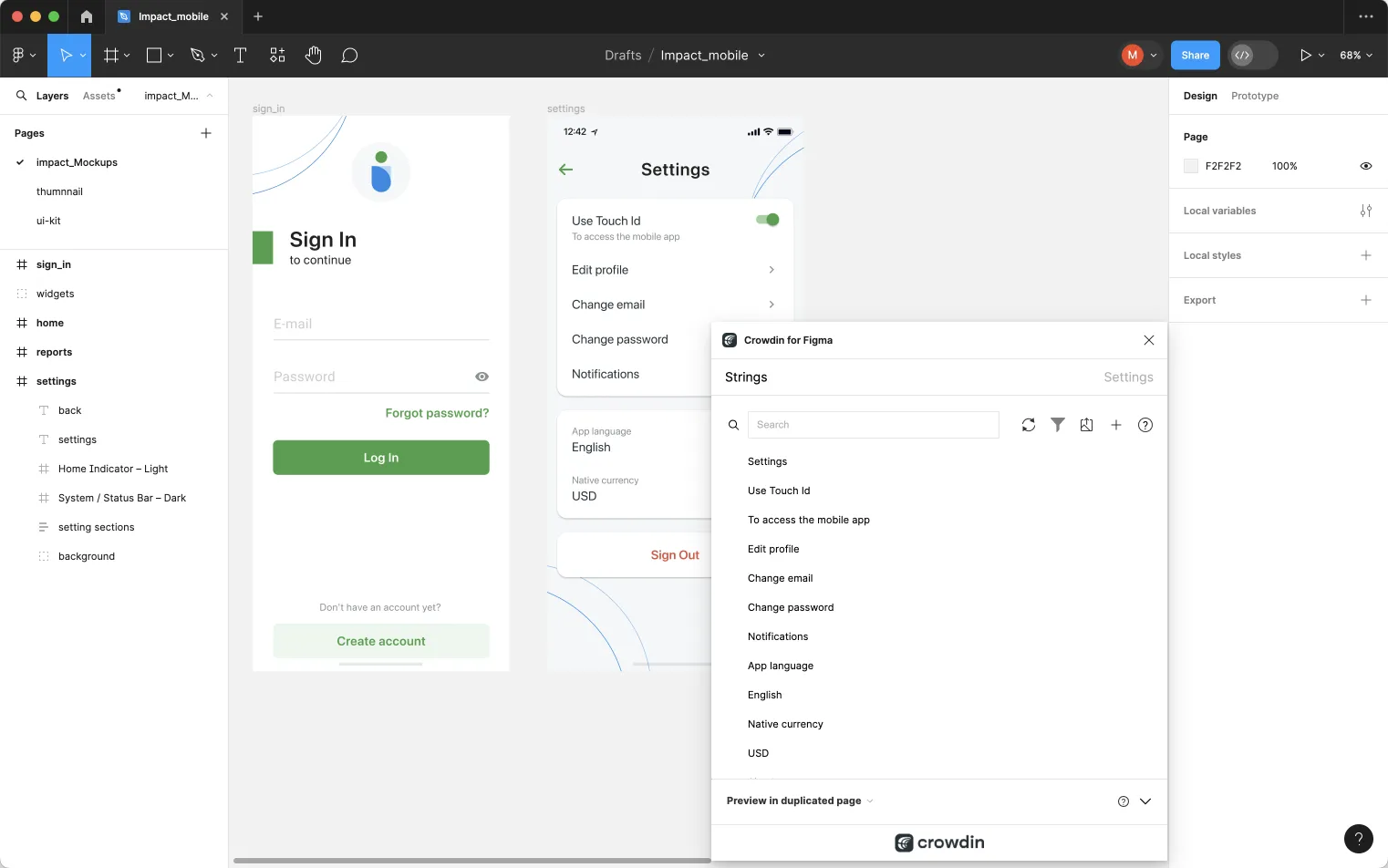
- Select the text layer to which you want to add text and click the link icon next to the needed string.

After using the source strings from Crowdin Enterprise in your designs, they become linked with the text fields, and you can preview translations for these strings in Figma and upload screenshots for them to your Crowdin Enterprise project.
You can link a single Crowdin Enterprise string to one or multiple text fields in Figma. However, one text field can be linked only to a single Crowdin Enterprise string. If you link a text field with an existing connection to a new Crowdin Enterprise string, the previous connection will be terminated, and a new connection will be established. If you’d like to unlink a Crowdin Enterprise string from all text fields it was previously linked to, right-click on the link icon next to the needed string.
Adding Source Strings from Figma to Crowdin
You can add strings that are already used in the designs.
- Open the Crowdin plugin for Figma.
- To add the strings used in the designs, select the whole frame, multiple frames, or the needed strings on the frames.
- In the Strings tab, click .
- In the appeared dialog, fill in the required fields. You can filter the displayed strings if needed:
- Select the Skip hidden elements filter option if some frames contain hidden elements that should not be added to Crowdin Enterprise.
- Select the Skip untranslated elements filter option if some frames contain untranslated elements that should not be added to Crowdin Enterprise.
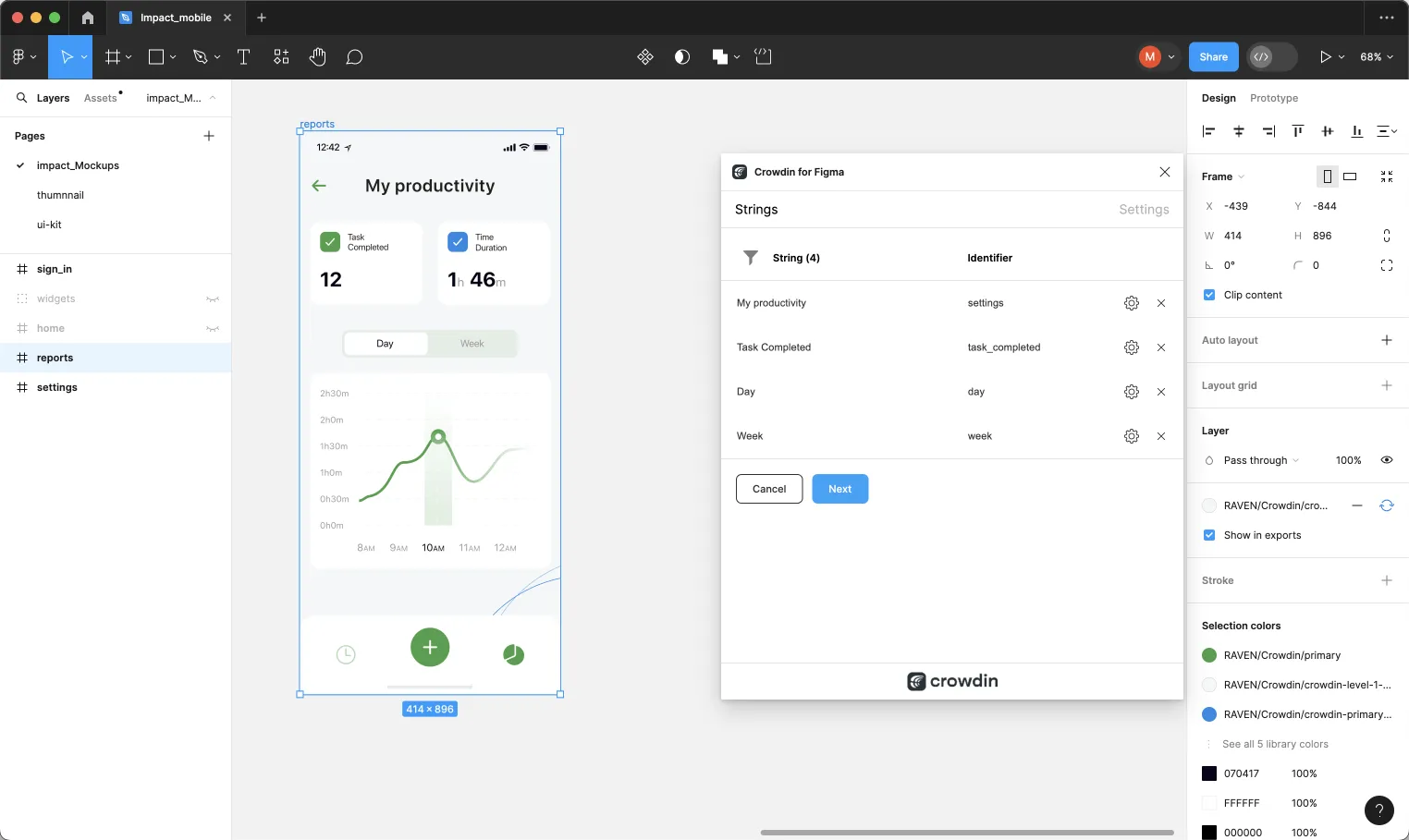
- (Optional) To update the string context and set the max.length of the translated text, click toward the needed string.
- Once all the needed strings are selected and configured, click Next.
- In the next dialog page, select the preferred options:
- Auto-link existing strings – automatically compare text to existing strings in Crowdin Enterprise. If there’s a match, the text element will be linked to the string in the Crowdin Enterprise project.
- Create missing keys – only new text elements are added to Crowdin Enterprise.
- (Optional) To add labels to the strings, alternately select them from the Select Label drop-down menu.
- Merge duplicates – link identical text elements to a single new string in Crowdin Enterprise. It’s useful in the following cases:
- When adding multiple text fields with the same text, the plugin will add only one string to your Crowdin Enterprise project and link all duplicate text fields to it.
- If your Crowdin Enterprise project already contains a string with the same text you’re adding from designs, the plugin will only link the text fields to the existing string and won’t create a new one.
- Send screenshots.
- Select the file in Crowdin Enterprise to which you want to add the strings. To add the same strings into multiple files in Crowdin Enterprise, alternately select the needed files from the Select File drop-down menu.
- Click Submit.
- Once the strings are added to Crowdin Enterprise, you’ll see a summary of the content sent.
Added strings will be transferred to your Crowdin Enterprise project and also displayed in the Strings tab’s list. You can edit, hide, or delete the strings from the same list anytime. The respective changes will also be applied to the strings in your Crowdin Enterprise project.
Adding Source Strings with Plural Forms
You can add strings with plural forms.
- Open the Crowdin plugin for Figma.
- To add the strings used in the designs, select the whole frame, multiple frames, or the needed strings on the frames.
- In the Strings tab, click .
- In the appeared dialog, fill in the required fields. You can filter the displayed strings if needed.
- Click toward the needed string and click Add plurals.
- In the appeared dialog, fill in the fields for each plural form and click Save. Depending on the source language of the connected Crowdin Enterprise project, there could be a different number of plural forms you should specify.
- Once all the needed strings are selected and configured, click Next.
- Select the preferred options and the file in Crowdin Enterprise you want to add the strings to, click Submit.
Read more about Plural Forms.
Configuring ICU Source String Placeholders
When using ICU strings in your design, you can set the placeholders’ values, and after adding such strings to designs, they will be displayed in a formatted view with the preconfigured values.
Once you use the needed ICU string from Crowdin Enterprise in your design, you can configure its placeholder values.
- Open the Crowdin plugin for Figma.
- In the Strings tab, use the Search field to find the specific copy. You can search strings by source text, string identifier, or context.
- Click on the needed ICU string.
- Click Set placeholders.
- Type the needed values for ICU string placeholders.
- Click Submit to save the entered placeholders.
- Click Submit to update the source string text in designs.
When previewing translations for ICU strings in Figma, they will also be displayed in a formatted view if the values were preconfigured beforehand.
Key Naming Pattern Settings
To simplify adding strings from Figma to the Crowdin Enterprise project, you can set up the desired key naming pattern for the source string identifiers in the plugin settings. The Crowdin plugin for Figma will suggest the string identifiers for new strings based on the selected pattern. While adding new source strings, you can always edit the suggested identifier to the preferred look.
To select the key naming pattern, follow these steps:
- Open the Crowdin plugin for Figma.
- Switch to Settings.
- In the Key naming pattern section, select the preferred option from the drop-down menu.
Besides the existing patterns, you can configure your own pattern. To use a custom pattern, select the Custom key naming pattern option from the drop-down list and specify your pattern in the Custom Key Naming Pattern field.
Uploading Tagged Screenshots to Crowdin
When adding source strings used in the designs, make sure to keep Send screenshots selected. As a result, the Crowdin plugin for Figma will upload screenshots along with the source strings.
Also, you can update screenshots with an Update screenshots option while editing a Crowdin Enterprise string that is linked to the text fields in designs.
Additionally, you can mass upload screenshots to Crowdin Enterprise for strings linked with text fields in designs.
- Open the Crowdin plugin for Figma.
- Select one or more frames with the linked strings.
- In the Strings tab, click to upload screenshots for selected frames.
Read more about Screenshots.
Previewing Strings
Preview translations from Crowdin Enterprise for the strings used in the designs in Figma. You can preview translations in the new frames or the original ones. When previewing translations in the new frames, you can populate them with the actual translations or with string keys for further use by developers.
To preview strings populated with translations, follow these steps:
- Open the Crowdin plugin for Figma.
- In the Strings > Preview Strings section, select Preview in duplicated page or Preview in the current page.
- Select Create with language.
- Select the target language you want to preview translations for (optionally, you can select the preferred plural forms). You can also choose All languages.
- Choose the content you want to preview in Figma. Select All Frames or Selected Frames.
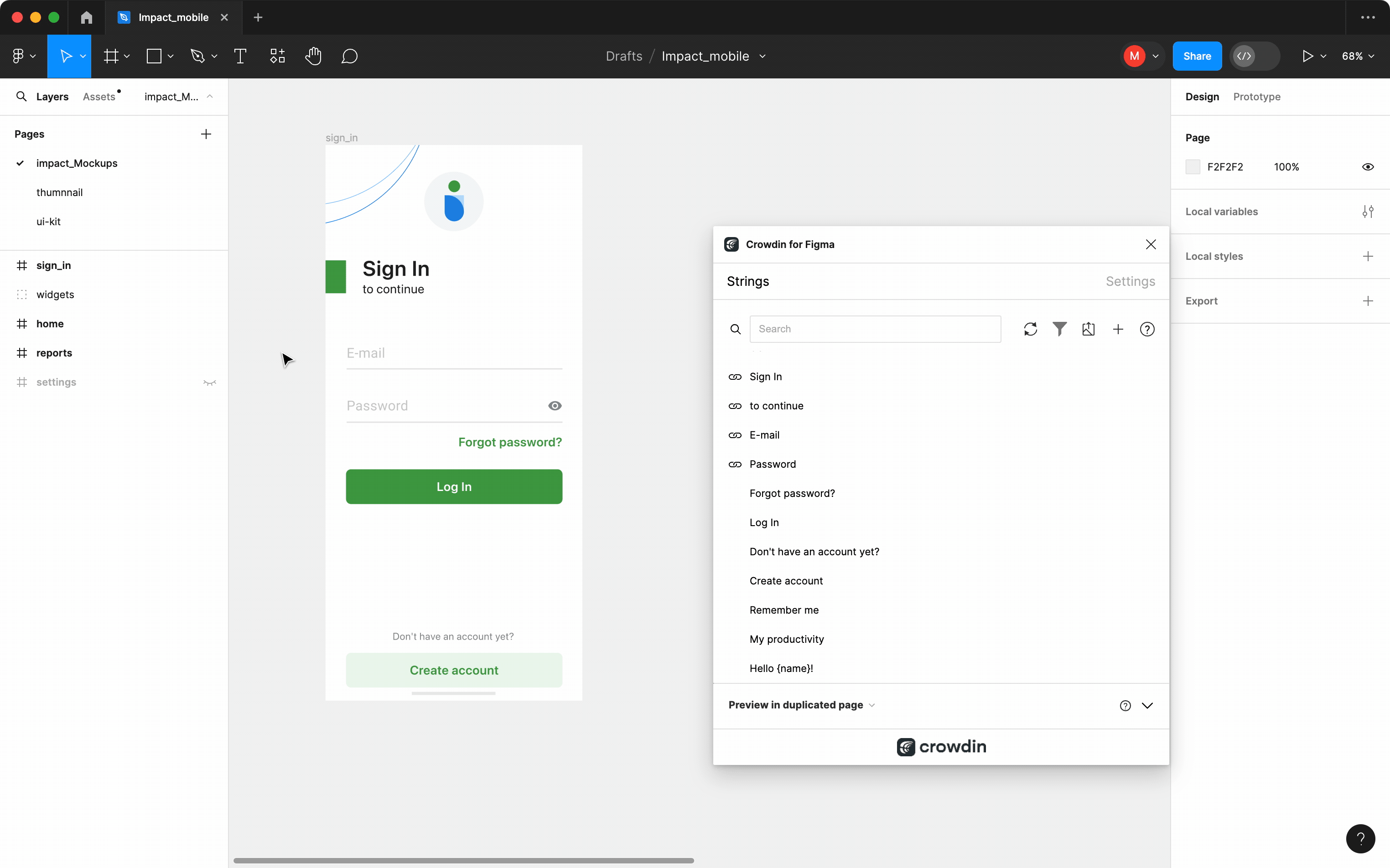
To preview strings populated with key names, follow these steps:
- Open the Crowdin plugin for Figma.
- In the Strings > Preview Strings section, select Preview in duplicated page.
- Select Create with key names.
- Choose the content you want to preview in Figma. Select All Frames or Selected Frames.
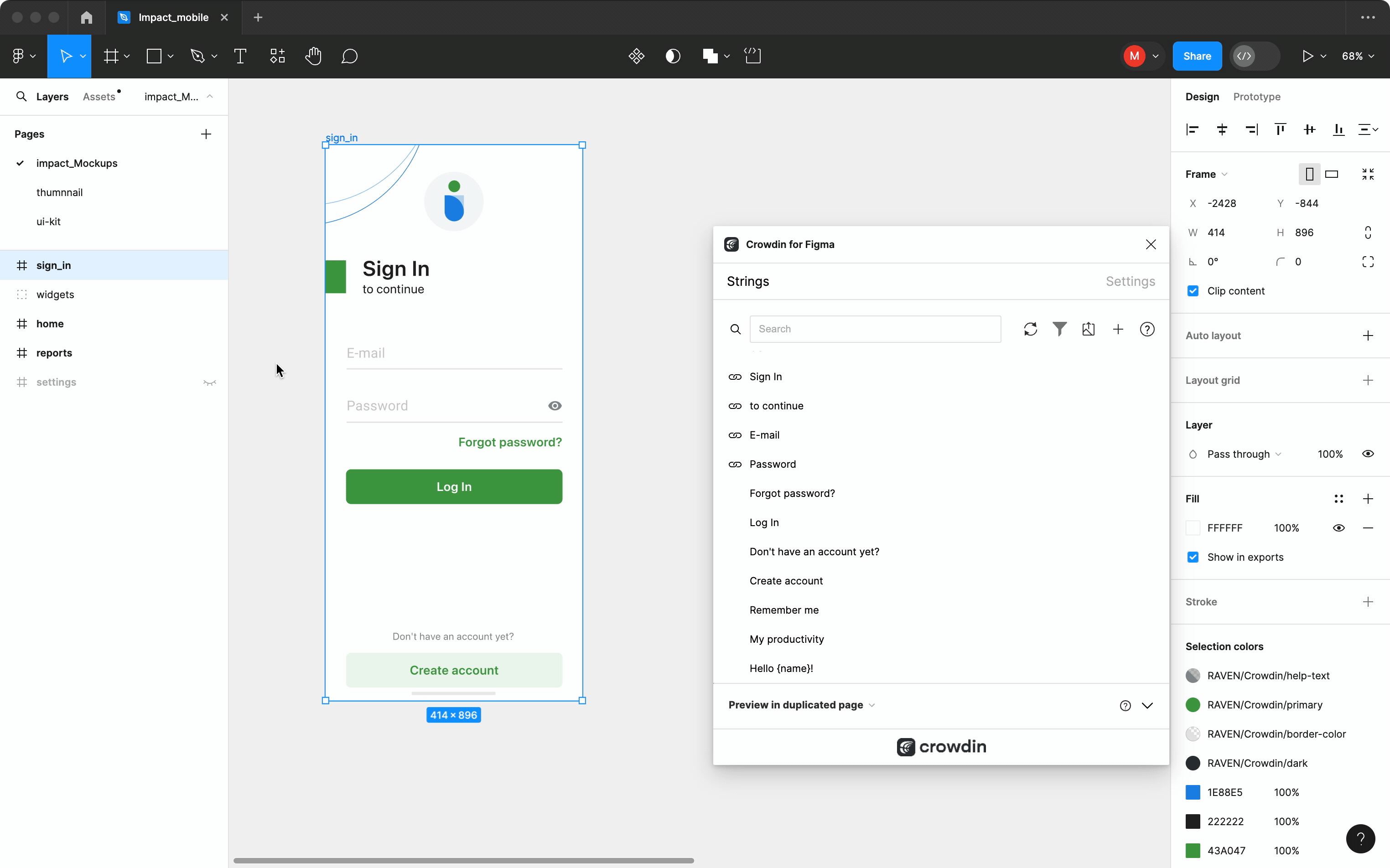
Filtering Strings
You can filter strings in the Strings tab by various criteria, such as file or status. Click to open the filter settings.
To view only the strings linked to specific text fields, follow these steps:
- Select the needed text fields.
- In the Strings tab, click Filter strings.
- Select Show strings linked to selected text elements.
In the same way, you can filter strings linked to text fields for the whole frame or multiple frames.
Marketing Visuals Localization
Use the Pages tab to localize static pages, like brochures and banners. In this tab, you can send texts with context for translators to Crowdin Enterprise and upload translated copies back to Figma.
Sending Texts for Translation to Crowdin
You can send text for translation either from selected or all frames from a Figma file. Translators will work with those texts in the list view and use designs as an additional context for even higher translation quality.
In Crowdin Enterprise, a root folder figma-plugin will be created. It will contain a subfolder named after your Figma file with HTML files for each frame inside. If needed, you can disable content segmentation in the plugin Settings so the long texts will not be split into sentences.
To send Figma designs for translation, follow these steps:
- Open the necessary Figma file.
- Go to Plugins > Crowdin for Figma.
- In the Pages > Figma to Crowdin section, select the content you’d like to translate. Select All Frames or Selected Frames.
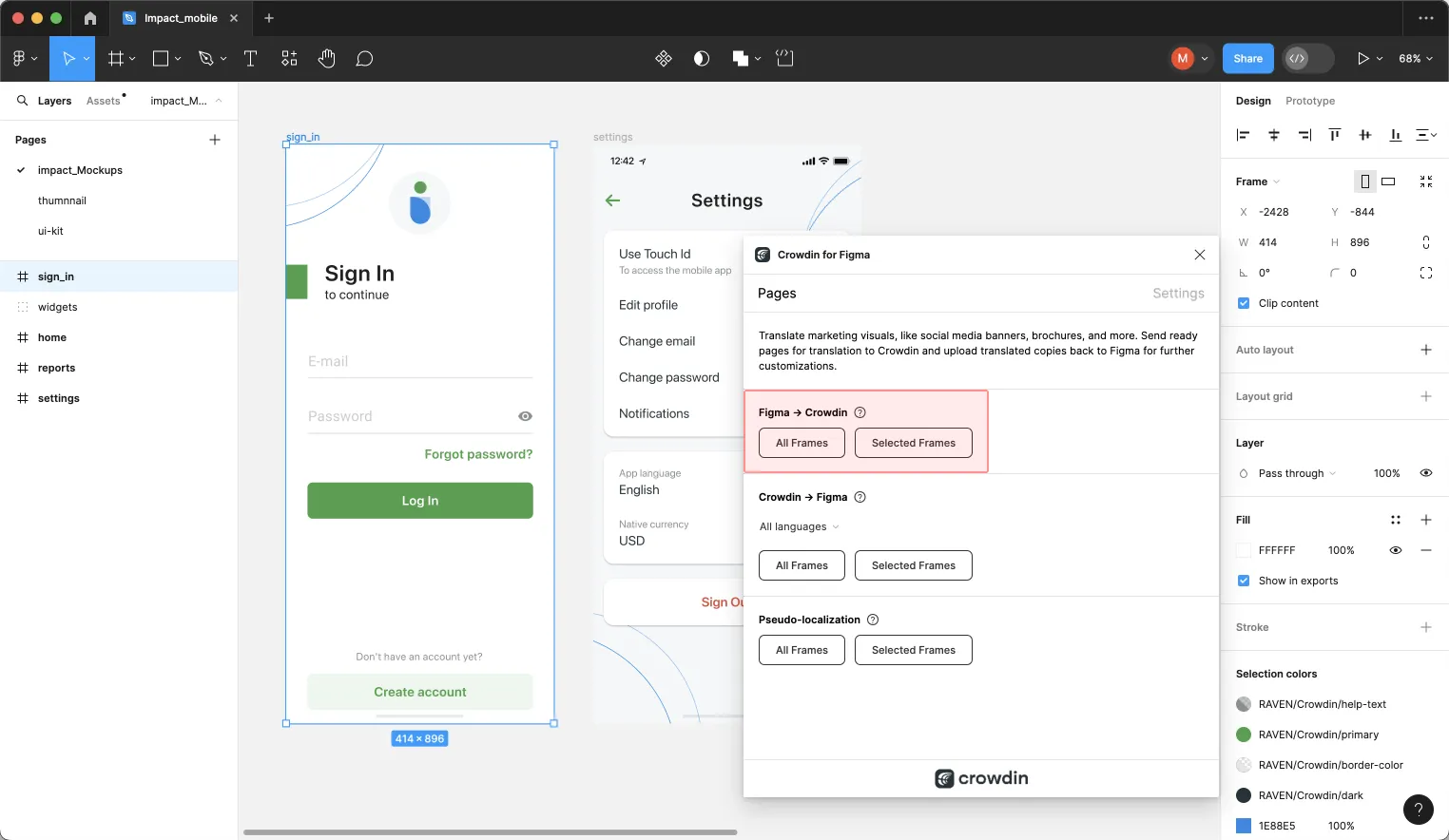
When the source files are uploaded to your Crowdin Enterprise project, you can invite contributors to translate and proofread them.
Read more about translation strategies.
Uploading Translations from Crowdin to Figma
You can synchronize texts between Figma and Crowdin Enterprise project whenever you want to test the translated copy inside Figma or generate multilingual assets.
To upload translated copies to Figma, follow these steps:
- Open the necessary Figma file.
- Go to Plugins > Crowdin for Figma.
- In the Pages tab, Crowdin to Figma section, select the target language you want to upload translations for. You can also select All languages.
- Select the content you want to preview in Figma. Select All Frames or Selected Frames.
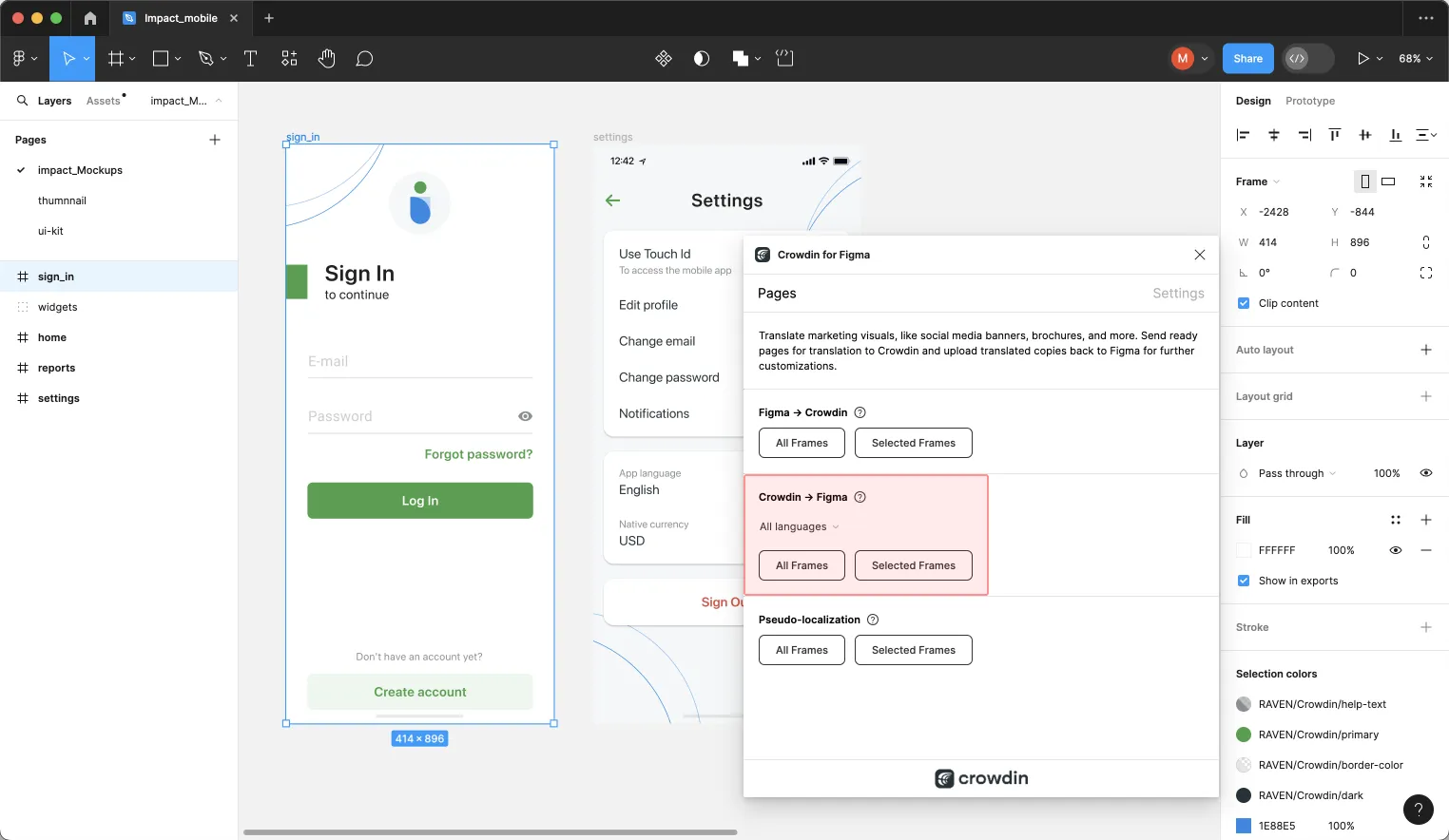
After uploading translations to Figma, the modified file will contain a separate frame with translations for each target language. The newly uploaded translated versions won’t override the ones you uploaded previously. You can always delete the translated copies you no longer need.
If you’d like the newly uploaded translated versions to override the previously uploaded ones, open the plugin Settings and select Override existing translations.
Pseudo-localization
Even before translations are completed, you can test whether your application is ready to be localized using pseudo-localization. This feature allows you to simulate how the application’s UI will look with different languages to check whether the source strings should be modified before the project localization starts.
Depending on the content you want to test, you can use the Strings or Pages tab in the Crowdin for Figma plugin.
- Open the necessary Figma file.
- Go to Plugins > Crowdin for Figma.
- In the Strings > Preview Strings section, select Preview in duplicated page.
- Select Pseudo-localization.
- On the next dialog page, you can choose from predefined presets and configure the settings according to your preferences.
- Click Submit.
- Open the necessary Figma file.
- Go to Plugins > Crowdin for Figma.
- In the Pages > Pseudo-localization section, select the content you’d like to test with pseudo-localization. Select All Frames or Selected Frames.
- On the next dialog page, you can choose from predefined presets and configure the settings according to your preferences.
- Click Submit.
Read more about Pseudo-localization and its settings.
Crowdin for Figma Plugin in Dev Mode
Figma’s Dev Mode allows designers and developers to collaborate, ensuring accuracy in implementation and a smooth transition from design to code.
Read more about Figma Dev Mode.
The integration of Crowdin for Figma plugin with Dev Mode extends the functionality of both platforms, enhancing the localization process within the design environment. While Dev Mode in Figma has its limitations – it’s read-only, certain limitations apply to the Crowdin for Figma plugin’s capabilities:
What You Can Do:
- Access the Strings tab to view and manage strings.
- Explore string details, including file, key, context, and labels.
- Quickly copy string keys for efficient workflow.
Features not available in Dev Mode: adding new strings to Crowdin Enterprise, linking strings, sending screenshots, previewing translations, editing, hiding, or deleting strings.
Using Crowdin for Figma Plugin in Dev Mode
Despite the limitations, the Crowdin for Figma plugin remains valuable in Dev Mode, offering developers a streamlined approach to text elements management. Here’s a typical use case:
- Enter Dev Mode.
- In the right sidebar, switch to the Plugins tab.
- Click on Crowdin for Figma.
- In the Strings tab, click Filter strings and select Show strings linked to selected text elements.
- Select the needed string on the frame and hover over the icon in the string list to view all needed information (i.e., key, context, file it’s stored in, labels) about this particular string.
- (Optional) Click Copy string key to clipboard to further use it in code.
Compatibility with Figma for VS Code
Furthermore, the Crowdin for Figma plugin seamlessly integrates with Figma for VS Code, extending its functionality to developers using this environment.
Read more about Figma for VS Code.